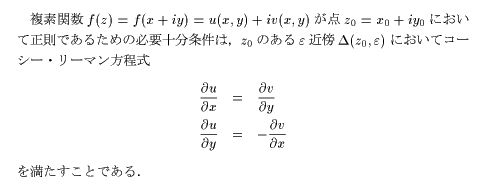
Last update : April 23, 2024
TeX(「テフ」と読む)はDonald Ervin Knuth氏が製作した組版システムです. LaTeXはLeslie Lamport氏によりTeXを基に作られた文書処理システムで, 現在では様々なバージョンが存在しています. 日本語文書を扱うことができるLaTeXとして,pLaTeXやLuaLaTeXなどがあります. ここではTeXとLaTeXを明確には区別せずに,単にTeXと書くことがあります. TeXには次のような特徴があります.
日本語が使えるTeXとして,現在では TeX Liveが普及しています. インストールの仕方は TeX Wiki (Microsoft Windows) に詳しい解説があります.
TeXはもとはコマンドラインで操作を行うのが基本でした. TeXworks はTeX入力をサポートするいろいろ便利な機能があるTeXの統合環境で,コマンドをGUIで実行できます.
MacでもTeX Liveを使うことができます. MacTeX はインストーラーがついていて簡単に導入できます.
TeXShop はMacで使えるTeXの統合環境です.
その他、MacでTeXを使うためのいろいろな情報が TeX Wiki Mac に情報があります.
Linuxの多くのディストリビューションでは,標準的にTeXが含まれています. たとえば MathLibre はパソコンにインストール不要で,DVDやUSBメモリからLinuxを起動してTeXを使うことができます.
現在ではクラウド上のサーバーでTeXのコンパイルを行うWebサイトがあります. インストールなしで試しにTeXを使ってみたいという人はクラウドのサービスを利用することができます.
まず,TeXの簡単な文章を書いてみましょう. TeXはテキスト形式で入力します. ファイルを編集するには好きなテキストエディタを使うことができます. Windowsに標準で入っている「メモ帳」でも十分です. 授業ではTeXworksのエディターを用います.
新規でTeX文書を作成し,次のように入力します.
\documentclass{jlreq}
\begin{document}
これはサンプルです。
\end{document}
入力できたら名前を付けてファイルを保存します. ただし,拡張子は .tex とします. ここでは sample0.tex と名前を付けてファイルを保存することにします.
次に,今作ったTeXファイルをDVIファイルに変換します. この作業をコンパイルといいます. テキスト形式で入力されたソースファイルを読み込んで, 原稿(DVIファイル)を出力するのがTeXの仕事です. コマンドプロンプトでファイルを保存したフォルダに移動し, 次のコマンドを入力します.
platex sample0.tex
コンパイルが済むと,TeXファイルを保存したフォルダに新たに sample0.dvi というファイルが作成されます. DVI viewerを使ってDVI形式の原稿を見ることもできますが, 次のようにPDF形式に変換して見ることを勧めます. PDFは Adobe Systems が開発した電子文書の標準フォーマットです. DVIファイルをPDF形式に変換するには次のコマンドを実行します.
dvipdfmx sample0.dvi
LuaLaTeXなどのモダンLaTeXではDVIファイルを介することなく,PDFファイルが作成されます.
lualatex sample0.tex
TeXworksなどの統合環境を用いると, タイプセットのボタン一つでコンパイルからPDFへの変換までの作業を行うことができます.
数学の原稿を書く上でTeXを使う一番大きなメリットは複雑な数式をきれいに出力できることです. $ で囲んだ領域は数式モードになり,この間に数式のコマンドを入力することで数式を出力させることができます. また,\[ と \] で囲んだ領域(または $$ と $$ で 囲んだ領域)は行立(display style)の数式として,独立の行に中央揃えで表示されます. 例として本文に次のように入力して,コンパイルしてみましょう.
実対称行列 $A$ は直交行列 $P$ によって
\[
D = P^{-1} A P
\]
と対角行列 $D$ に対角化される。
もう少し複雑な数式を書いてみましょう.
\[
\sin x = \sum_{n=0}^{\infty} \frac{(-1)^n}{(2n+1)!} x^{2n+1}
\]
equation 環境を用いて行立の数式を表示させることもできます.
\begin{equation}
\int_{0}^{1} \log x dx
= \lim_{\epsilon \to +0} \int_{\epsilon}^{1} \log x dx
= \lim_{\epsilon \to +0} [x \log x - x]_{\epsilon}^{1}
= -1
\end{equation}
複数行に渡る数式を記入する場合 align を用います.
\begin{align}
\int_{0}^{1} \log x dx
&= \lim_{\epsilon \to +0} \int_{\epsilon}^{1} \log x dx \\
&= \lim_{\epsilon \to +0} [x \log x - x]_{\epsilon}^{1} \\
&= -1
\end{align}
複数行に渡る数式を記入する別のコマンドとして eqnarray がありますが、古いコマンドですので align を使うことを勧めます.
\[ (x) \]
\[ [x] \]
\[ \{x\} \]
\[ \|x\| \]
\[ \langle x,y\rangle \]
大きい括弧を出力するには \big( などと入力します. \big(, \Big(, \bigg(, \Bigg( とするにしたがってより大きい括弧になります.
\[
\Bigg( \bigg[ \Big\{ \big\| \langle x \rangle \big\| \Big\} \bigg] \Bigg)
\]
\left(, \right) を使うと括弧の内部の大きさに合わせて自動的に括弧の大きさを選んで表示されます.
\[
\left( \frac{a}{b} \right)
\]
このとき \left と \right は必ず対でなければなりません. 片方だけ表示したいときは一方を \right. のようにピリオドにします.
\[
\left\{ \frac{a}{b} \right.
\]
行列を表示させるには array 環境を使います. 例として次のように入力して出力結果を見てみましょう.
\[
\begin{array}{lcr}
111 & 222 & 333 \\
44 & 55 & 66 \\
7 & 8 & 9
\end{array}
\]
\begin{array} から \end{array} までが行列になります. lcr は1列目が左寄せ(left)、2列目が中央揃え(center)、3列目が右寄せ(right)と指定しています. したがって、この場合3列の行列を定義しています. 各列の成分は & 記号で区切ります.\\ 記号で次の行に移ります. 行数は \\ を追加すれば増やすことができます.
次のようにすると括弧で囲むことができます.
\[
\left(
\begin{array}{cc}
a & b \\
c & d
\end{array}
\right)
\]
ここまでの練習問題として次のように出力するコードを書いてみましょう.
練習1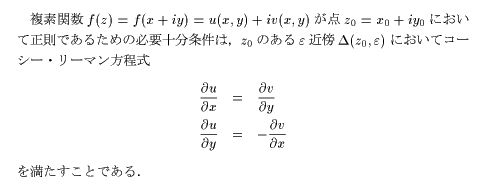
練習2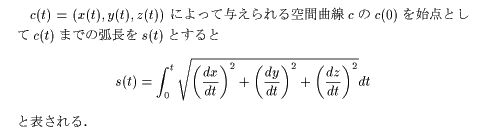
練習3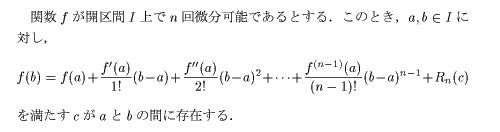
練習4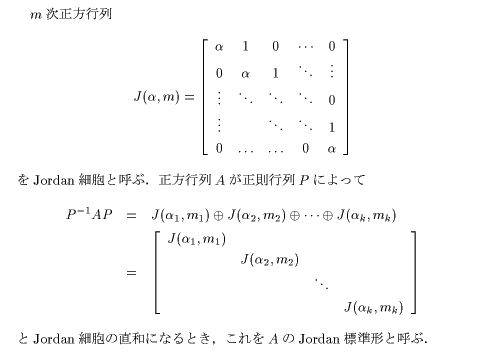
TeXでは長さを指定するとき次のような単位を用います.
| 単位 | 長さ |
| pt | ポイント (1pt=約0.35mm) |
| mm | ミリメートル |
| cm | センチメートル |
| in | インチ (1in=25.4mm) |
| em | 文字Mの幅 |
| ex | 文字xの高さ |
| zw | 全角漢字の幅 |
| zh | 全角漢字の高さ |
TeXではコマンドを使って空白を制御するので, 思い通りに空白を出力するのはなかなか面倒です. 半角スペースを入力すると半文字分の空白が出力されます. (ただし、数式モードでは半角スペースで空白は入りません.) 半角スペースを何個も連続で入力しても、1個としてみなされ半文字分だけ空白が出力されます. 全角スペースを入力すれば,全角1文字分の空白を挿入することができますが, ソース上で見たとき全角スペースと半角スペースの区別ができないのでお勧めしません. 空白を挿入するには次のようなコマンドを用います.
横方向に空白を入れるには \hspace を使います. たとえば,10ptの空白を入れたいならば,\hspace{10pt} と入力します. ただし,空白が入る場所が行頭または行末であった場合,このコマンドは無視されて空白は入りません. 行頭・行末であっても空白を入れたい場合は \hspace*{10pt} とします. \hspace{-10pt} とすると10pt横方向のスペースが詰ります.
他にも次のようなコマンドを使って横方向の空白を制御することができます.
| コマンド | 空白の幅 |
| \hspace{width} | widthの幅の空白を挿入 |
| \hspace*{width} | widthの幅の空白を挿入,行頭・行末でも空白を入れる |
| \ | 幅1emの空白を挿入 |
| ~ | 幅1emの空白を挿入,ただしこの空白での改行が禁止される |
| \, | 幅1/6emの空白の挿入 |
| \quad | 全角1文字の空白を挿入 |
| \qquad | 全角2文字の空白を挿入 |
文字\hspace{20mm}文字\qquad 文字\quad 文字\ 文字~文字\,文字
2回連続で改行を入れると、原稿の段落が改まります. さらに何回も連続で改行を入力しても段落が改まるだけで行間に空白を入れることはできません. 縦方向に空白を入れるには \vspace を使います. たとえば,\vspace{10pt} とすると縦方向に10ポイントの空白が入ります.
| コマンド | 空白の高さ |
| \vspace{height} | heightの高さの空白を挿入 |
| \vspace*{height} | heightの高さの空白を挿入,ページの頭や末でも空白を入れる |
| \smallskip | 約3ptの空白を挿入 |
| \medskip | 約6ptの空白を挿入 |
| \bigskip | 約12ptの空白を挿入 |
普通の改行です.
行間に小さな空白が挿入されます.
\smallskip
行間に中くらいの空白が挿入されます.
\medskip
行間に大きな空白が挿入されます.
\bigskip
行間に20ptの空白が挿入されます.
\vspace{20pt}
1行送りです.
\vspace{\baselineskip}
このように,コマンドを使って行間を制御することができます.
頭に・などの記号を付けた箇条書きを出力するには itemize 環境を使います. \begin{itemize} と \end{itemize} で囲んだ領域の中に \item を付けて箇条書きのリストを入力します. 具体的には次のようにします.
\begin{itemize}
\item 一つ目の項目
\item 二つ目の項目
\item 三つ目の項目
\end{itemize}
箇条書きのリストにさらに箇条書きを入れ子で挿入することができます. 入れ子の深度によって記号が変わります. 標準の設定では次のようになります.
\begin{itemize}
\item 深度1の項目
\begin{itemize}
\item 深度2の項目
\begin{itemize}
\item 深度3の項目
\begin{itemize}
\item 深度4の項目
\end{itemize}
\end{itemize}
\end{itemize}
\end{itemize}
頭に番号を付けた箇条書きを出力するには enumerate 環境を使います. \begin{enumerate} と \end{enumerate} で囲んだ領域の中に \item を付けて箇条書きのリストを入力します.
\begin{enumerate}
\item 一つ目の項目
\item 二つ目の項目
\item 三つ目の項目
\end{enumerate}
箇条書きのリストにさらに箇条書きを入れ子で挿入することができます. 入れ子の深度によって番号の書体が変わります. 標準の設定では次のようになります.
\begin{enumerate}
\item 深度1の項目
\begin{enumerate}
\item 深度2の項目
\begin{enumerate}
\item 深度3の項目
\begin{enumerate}
\item 深度4の項目
\end{enumerate}
\end{enumerate}
\end{enumerate}
\end{enumerate}
TeXは設定に合わせて自動的に番号をふって出力します. 自分で番号をふるには次のように \item[番号] とします。
\begin{enumerate}
\item[i)] 一つ目の項目
\item[a.] 二つ目の項目
\item[{[1]}] 三つ目の項目
\end{enumerate}
[1] と番号を出すために \item[[1]] とするとエラーになるので,\item[{[1]}] と { } で囲んでいます.
パッケージを読み込むことによってTeXの機能を拡張することができます. パッケージを読み込むにはプリアンブルに \usepackage{パッケージ名} と記述します. たとえば、文字に色を付けるには color パッケージを用います.
\documentclass{jlreq}
\usepackage{color}
\begin{document}
{\color{red} 赤い文字}
{\color{blue} 青い文字}
{\color{green} 緑の文字}
\end{document}
数学の論文を書く上で便利なパッケージをいくつか紹介します.
| パッケージ名 | 内容 |
| amsmath | アメリカ数学会(AMS)による数学パッケージ |
| amssymb | 数学記号のパッケージ |
| amsthm | 定理環境の拡張パッケージ |
| amscd | 可換図式を描くためのパッケージ |
| xypic | 様々な図を描くためのパッケージ |
| graphicx | 画像を貼り付けるためのパッケージ |
| color | 文字等に色を付けるためのパッケージ |
インストーラーを使ってTeXを標準的にインストールしていれば,基本的なパッケージは既に入っているはずです. もし入っていなければインターネット等を通して入手することになります. たくさんのパッケージが CTAN で公開されています.
TeXではなにも指定しなければ通常 ローマン体フォント を使って出力されます. 自分で他のフォントを指定することもできます. たとえば,{\bf 太字} と入力すると,括弧で囲まれた部分が 太字 で表示されます. 他にも次のような書体が使えます.
| 書体 | 入力例1 | 入力例2 |
| ローマン体 | {\rm Roman} | \textrm{Roman} |
| イタリック体 | {\it Italic} | \textit{Italic} |
| スモールキャプス | {\sc SmallCaps} | \textsc{SmallCaps} |
| タイプライター | {\tt Typewriter} | \texttt{Typewriter} |
| サンセリフ | {\sf SansSerif} | \textsf{SansSerif} |
| 斜体 | {\sl Slanted} | \textsl{Slanted} |
| 太字 | {\bf Boldface} | \textbf{Boldface} |
| 強調 | {\em Emphatic} |
数式モードでも次のような書体を使うことができます. パッケージを用いることで使用できる書体を追加できます.
| 書体 | 入力例1 | 入力例2 | パッケージ |
| ローマン体 | {\rm Roman} | \mathrm{Roman} | |
| イタリック体 | {\it Italic} | \mathit{Italic} | |
| カリグラフィー | {\cal F} | \mathcal{F} | |
| ジャーマン体 | \frak{g} | \mathfrak{g} | amssymb |
| 黒板書体 | \mathbb{R} | amssymb |
たとえば,数式モードで $diff$ とすると,これは d, i, f, f の積を表します. diffを出力するためには $\mathit{diff}$ とします. 同じように,$x=const$ は $x=\mathrm{const}$ とすべきです.
\[diff\]
\[\mathit{diff}\]
\[x=const\]
\[x=\mathrm{const}\]
文字のサイズを変更することもできます. たとえば、{\large 大きい文字} と入力すると 大きい文字 で出力されます. \normalsize が標準サイズで、\tiny, \scriptsize, \footnotesize, \small, \normalsize, \large, \Large, \LARGE, \huge, \Huge の順で大きくなります.
{\tiny 文字},
{\scriptsize 文字},
{\footnotesize 文字},
{\small 文字},
{\normalsize 文字},
{\large 文字},
{\Large 文字},
{\LARGE 文字},
{\huge 文字},
{\Huge 文字}
TeXでは部分的に書式を変更するときに「環境」というものを使います. \begin{環境名} と \end{環境名} によって囲んだ領域において指定した環境が適用されます. 既に eqnarray 環境や itemize 環境,enumerate 環境などの使い方を学びました. 他にも次のような環境があります.
| 環境名 | 内容 |
| center | 中央揃え |
| flushleft | 左寄せ |
| flushright | 右寄せ |
| quotation | 段落の字下げを行う引用環境 |
| quote | 段落の字下げを行わない引用環境 |
| verbatim | 入力されたテキストをそのまま出力する環境 |
| equation | 式番号を出力する行立て数式環境 |
\begin{flushright}
右寄せ
\end{flushright}
\begin{center}
中央揃え
\end{center}
\begin{flushleft}
左揃え
\end{flushleft}
\begin{quotation}
段落の字下げを行う引用環境
\end{quotation}
\begin{quote}
段落の字下げを行わない引用環境
\end{quote}
\begin{verbatim}
\[
\sin x = \sum_{n=0}^{\infty} \frac{(-1)^n}{(2n+1)!} x^{2n+1}
\]
\end{verbatim}
\begin{equation}
\sin x = \sum_{n=0}^{\infty} \frac{(-1)^n}{(2n+1)!} x^{2n+1}
\end{equation}
「定理」,「定義」,「補題」などを記述するときに, \newtheorem コマンドによって自分で環境を定義して使うことができます. 新しく環境を定義するにはプリアンブルに
\newtheorem{環境名}{見出し}
のように記述します.
\documentclass{jlreq}
\newtheorem{thm}{定理}
\begin{document}
\begin{thm}
複素係数の代数方程式は複素数の範囲で解をもつ.
\end{thm}
\end{document}
定理環境にはカウンタがあり,自動的に見出し番号が付けられます.
\newtheorem{環境名}{見出し}[section]
とオプションを付けると見出し番号に節番号が付加されます.
\newtheorem{環境名}[共有環境名]{見出し}
のようにオプションを付けると既に定義された環境と見出し番号のカウンタを共有できます. 次の例では
\documentclass{jlreq}
\newtheorem{thm}{定理}[section]
\newtheorem{lem}[thm]{補題}
\newtheorem{axm}[thm]{公理}
\begin{document}
\begin{axm}[選択公理]
空でない集合を元とする集合族が与えられたとき,
それぞれの集合から一つずつ元を選び出して新しい集合を作ることができる.
\end{axm}
\begin{lem}[ツォルンの補題]
空でない帰納的半順序集合は極大元を持つ.
\end{lem}
\begin{thm}[整列可能定理]
任意の集合は適当な順序を定めることにより整列集合にすることができる.
\end{thm}
\end{document}
TeXでは章・節などの番号,定理などの番号,数式の番号などを自動的に管理してくれます. さらに,これらの番号を文中で参照することができます. 参照を行うには
\documentclass{jlreq}
\newtheorem{dfn}{定義}
\begin{document}
\begin{dfn} \label{数列の収束の定義}
数列$\{a_n\}_{n=1}^\infty$は「任意の正数$\varepsilon > 0$に対して,
ある自然数$N$が存在して,$n \geq N$なる全ての自然数$n$について
$| a_n - \alpha | < \varepsilon$が成り立つ」とき$\alpha$に収束するという.
\end{dfn}
任意の正数$\varepsilon > 0$に対して,$1/\varepsilon < N$となる自然数$N$が存在する.
このとき,$n \geq N$なる全ての自然数$n$について
\begin{equation} \label{式}
|1/n-0| = 1/n \leq 1/N < \varepsilon
\end{equation}
が成り立つ.
\pageref{数列の収束の定義}ページの定義\ref{数列の収束の定義}と(\ref{式})より,
$a_n = 1/n$によって定義される数列$\{a_n\}_{n=1}^\infty$は$0$に収束する.
\end{document}
注意として,参照を行うためにはコンパイルを2回行う必要があります. これは1回目のコンパイルでラベル名のリストを記入したファイル(.aux)を作成し, 2回目のコンパイルでこの .aux ファイルを読み込んで参照を行うためです.
ラベル名で参照を行いますので、各ラベルには互いに異なるラベル名を付けなければなりません. ラベル名が重複していると,コンパイルしたときに
LaTeX Warning: There were multiply-defined labels.
と警告が出ます.
上の例では定理環境と equation 環境の要素を参照しましたが, 他にも eqnarray 環境やenumerate 環境の要素, 図や表などにもラベルを付けて参照することができます.
定義環境,番号付き箇条書き,番号付けと参照を使って次のように出力するコード書いてみましょう.
練習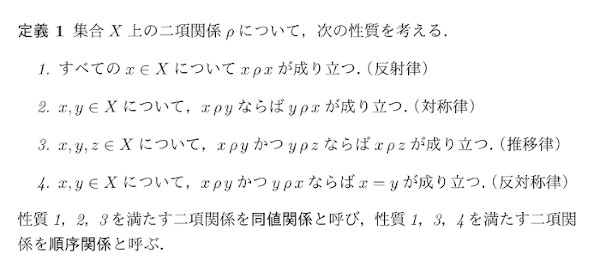
論文の中で他の文献を引用する場合は,論文の最後に文献表を付けてそこを参照するというスタイルをとります. TeX には文献表の作成に用いる環境と文献の引用に用いるコマンドが用意されています. 文献表を作成するには thebibliography 環境を用いて次のように記述します.
\begin{thebibliography}{9}
\bibitem{Okumura} 奥村晴彦「\LaTeXe 美文書作成入門」(技術評論社)
\bibitem{Yoshinaga} 吉永徹美「独習\LaTeXe 」(翔泳社)
\bibitem{Shimizu} 清水美樹「はじめての\LaTeX」(工学社)
\end{thebibliography}
番号付けで自分で好きな番号を付けるには,\bibitem[番号]{ラベル名} とオプションで指定します. このとき,番号付けで用いる幅に注意して下さい.
\begin{thebibliography}{Y}
\bibitem[O]{Okumura} 奥村晴彦「\LaTeXe 美文書作成入門」(技術評論社)
\bibitem[Y]{Yoshinaga} 吉永徹美「独習\LaTeXe 」(翔泳社)
\bibitem[S]{Shimizu} 清水美樹「はじめての\LaTeX」(工学社)
\end{thebibliography}
次に,文献表の文献を引用するには \cite コマンドを用います. たとえば,次のようにします.
\TeX での文献の参照の仕方については\cite[第11章]{Okumura}を参照して下さい.
\cite{Yoshinaga, Shimizu}も参考になります.
文献の引用も参照のときと同じようにコンパイルを2回行う必要があります.
ここでは説明を割愛しますが,TeX にはデータベースを用いて文献表を作成する BibTeX というより高度な機能があります.
TeXで表を作成するには tabular 環境を使います.簡単な表を書いてみましょう.
\begin{tabular}{|c|c|c|}
\hline
6 & 1 & 8 \\ \hline
7 & 5 & 3 \\ \hline
2 & 9 & 4 \\ \hline
\end{tabular}
\begin{tabular}{|c||c|c|c|c|}
\hline
& \multicolumn{2}{c|}{1年} & \multicolumn{2}{c|}{2年} \\ \cline{2-5}
& 1組 & 2組 & 1組 & 2組 \\ \hline
数学 & 62 & 65 & 77 & 74 \\ \hline
英語 & 70 & 68 & 70 & 75 \\ \hline
\end{tabular}
原稿に画像ファイルを貼り付けるには graphicx パッケージを用います. TeX では画像ファイルの形式として主に EPS(Encapsulated PostScript) ファイルを用います. EPS ファイルを TeX の原稿に貼り付けるには次のようにします.
\includegraphics{EPSファイル名}
このとき,画像は原寸大で表示されます. 原稿に合わせて画像を拡大・縮小して表示するには
\includegraphics[width=幅, height=高さ]{EPSファイル名}
\includegraphics[scale=拡大比率]{EPSファイル名}
とオプションで幅,高さ,拡大比率をします. 例として,sinh.eps を原稿に貼り付けてみましょう.
\documentclass{jlreq}
\usepackage{graphicx}
\begin{document}
\includegraphics{sinh.eps}
\includegraphics[width=300pt,height=300pt]{sinh.eps}
\includegraphics[scale=0.5]{sinh.eps}
\end{document}
TeX では簡単な図形をコマンドを使って描くことができます. 図を描くためには picture 環境を用います.
\begin{picture}(100,80)
\put(0,5){\line(3,1){100}}
\put(0,20){線分}
\put(0,35){\vector(3,1){100}}
\put(0,50){ベクトル}
\end{picture}
他にも長方形(\framebox),円(\circle),長円形(\oval)などいろいろな図形を描くコマンドが用意されています. 次の例では picture 環境を使って簡単なフローチャートを描きます.
\begin{picture}(300,40)
\put(30,20){\oval(40,20)}
\put(20,17){開始}
\put(50,20){\vector(1,0){20}}
\put(70,10){\framebox(40,20){Input}}
\put(110,20){\vector(1,0){20}}
\put(130,20){\line(2,1){20}}
\put(130,20){\line(2,-1){20}}
\put(150,30){\line(2,-1){20}}
\put(150,10){\line(2,1){20}}
\put(140,17){条件}
\put(170,20){\vector(1,0){20}}
\put(150,10){\line(0,-1){10}}
\put(150,0){\line(1,0){90}}
\put(240,0){\vector(0,1){20}}
\put(190,10){\framebox(40,20){Output}}
\put(230,20){\vector(1,0){20}}
\put(270,20){\oval(40,20)}
\put(260,17){終了}
\end{picture}
picture 環境についてのより詳しい解説は参考文献を見て下さい.
tabular 環境やpicture 環境で描いた図表,\includegraphics で張り付けた画像などを原稿の適当な位置に配置するには figure 環境を用います.
\documentclass{jlreq}
\usepackage{graphicx}
\begin{document}
図\ref{fig:sinh}は双曲線正弦関数$\sinh$のグラフです.
\begin{figure}[htbp]
\begin{center}
\includegraphics[scale=0.5]{sinh.eps}
\caption{双曲線正弦関数$\sinh$のグラフ}
\label{fig:sinh}
\end{center}
\end{figure}
\end{document}
画像の位置は TeX が適当な場所を選んで配置してくれます. ここではオプションで画像を配置する位置の優先順位を指定しています.
| オプション | 配置場所 |
| h | 入力した位置に出力 |
| t | ページの上端に出力 |
| b | ページの下端に出力 |
| p | 単独で1ページに出力 |
上の例では [htbp] とオプションで指定しているので,TeX はまず入力した位置に図表を出力しようとします. それがうまくいかない場合はページの上端で適当な場所を探します. 優先順位のオプションを指定しない場合は,[tbp] の順で図の配置場所が決定されます.
figure 環境では \caption コマンドで図表に番号と簡単な説明を付けくわえることができます. また,ラベルを付けておくと,\ref でその番号を参照することができます.
論文やレポートには通常,タイトルや著者名などを記入します. TeX には論文に用いられる様々な項目を記入するフォーマットが用意されています. jlreq クラスを使ってる場合,タイトルなどを出力するには次のようにします.
プリアンブルに入力したタイトルなどを原稿に出力するには, タイトルを表示させたい場所に \maketitle と入力します. 他のクラスファイル,たとえば amsart クラスを用いた場合は他にも \subjclass{MSC number}, \keywords{キーワード}, \thanks{謝辞}, \address{連絡先住所}, \email{メールアドレス} などを記入できます.
アブストラクト: ある程度長い論文の場合には論文の内容を簡潔に説明した概要をつけるとよいでしょう. 概要を載せるには abstract 環境を用います.アブストラクトを表示させたい場所で \begin{abstract} と \end{abstract} の間に概要を記入します.
セクション: 長い論文の場合,章・節・小節などに分割して階層的な構造で書きます. 節 \section{見出し},小節 \subsection{見出し}, 少々節 \subsubsection{見出し} と小さい単位に分割できます. 大規模な文章の場合,jbook クラスを用いると,さらに大きい単位として章 \chapter{見出し}, 部 \part{見出し} にまとめることができます.
目次: 長い論文の場合は目次をつけるとよいでしょう. 目次を表示させたい場所に \tableofcontents と記入すると, TeX がセクションなどの論文の構成をもとに自動的に目次を生成してくれます.
参考文献: 論文やレポートを書くときに文献を参考にしたときは最後に文献表を付けるようにしましょう.
例として sample.tex を見てみましょう.
Tips: % を入力すると,それ以降その行に書かれたコードは無視(コメントアウト)されます. 適当にコメントを入れて,見やすいソースを書くように心掛けましょう.
プレゼンテーションを行う際には,スライドを用いることによって限られた時間で効果的な発表を行うことができます. プレゼン用のスライドを作成するには PowerPoint などのソフトウェアを用いるのが一般的かと思いますが, TeX によって作成することもできます. 論文用に作成した TeX のソースコードを流用してスライドを作成することができるので便利です. TeX を使ってスライド原稿を作成するにはいくつかの方法がありますが, ここでは以下の3つの方法を紹介します。
シンプルですが,LaTeX の基本的なコマンドだけでプレゼン用のスライドを作成することができます.
サンプル: sample_jsarticle_slide.tex, sinh.eps
jsarticle は pLaTeX用のクラスファイルです.LuaLaTeXの場合は,ltjsarticle を用いてください.
TeX には slides クラスというスライドを作るための専用のドキュメントクラスがあります.
サンプル: sample_slides.tex, sinh.eps
きれいなスライドを作ることができ,人気のあるスライド用のクラスです. Beamer のパッケージがインストールされていない場合は, CTAN の Beamer package からダウンロードしてインストールして下さい. インストールの仕方については LaTeX Beamer class Homepage を参考にして下さい.
近年では数学の分野においてもポスター発表を行う機会が増えてきました. TeX にはポスターを作成するための a0poster クラスがあります. a0poster のクラスファイルは CTANにあるa0poster から入手して下さい.
また,Beamer の beamerposterパッケージを使ってポスターを作ることもできます.